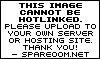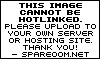|
Note: All my tutorials are explained using Adobe Photoshop and Imageready, although there are a varity of other programs that can do the same thing.
In this tutorial we are going to learn how to make a moving avatar using video clips from the Trailer. To do this, you need the following.
Okay, lets get started! :)
Part 1: Editing the Video
Then, when the clips have generated, click on the clip/s that contains the video bit that you'd like to use. Move them to the Timeline, and then split the video to fit. (If you're unsure how to do this, I'd suggest browsing the 'help' links in the scrollbar on the left of WMM. It will tell you how to split and clip the video so you get exactly what you want, no more and no less.
Part 2: Converting the Video to an AVI
Then when the window comes up, do the following.
Then click 'Browse' and save it to the file you want.
Then click 'Other Settings' and choose DV-AVI (NTSC).
Then click Finish. Congratulations, you have just made your first AVI video! Now you're all set to turn that AVI into a gif, and ultimately an avie.
Part 3: Opening the AVI in Imageready Open Adobe Imageready, and go to File > Open, then select the AVI file you just made. Now you get to make some decision. You can render the entire clip right now by selecting "From Beginning to End", or you can take the opportunity to edit the clip to the exact length you want by selecting "Selected Range Only." If your clip is rather long, it would probably be a good idea to edit now; otherwise Imageready will run rather slow and take FOREVER to render. Also, if your clip is rather short, then you can just leave it be, but if it is rather long, then I would select the 'Limit to every second frame' option. That will cut down on frames and make your gif smaller, but still keep all the footage you want. So once you've finished that, the gif will render and you will end up with this: Hooray! You're nearly there! :D
Part 4: Cropping the Video
Now that is more like it. (Don't worry if the image seems small, go to View > Actual Pixals and it will get larger.)
Part 5: Editing the Clip
Then mash the cute little trash can button at the bottom of the Frame Window! Viola, they're gone!
But you still have all those unwanted layers in the Layer Window that are useless now.
That layer on down are the ones you want to get rid of.
Then go to Layer > Merge Links
Then delete that layer! Hooray you did it! :)
You should end up with this:
Part 6: Resizing the Clip Note: From now on we the tutorial is working with a 64x64 canvas.However, you can chagne this size to 100x100 or whatever size works best for you.
Then, go back to your gif, select the first frame and the first layer, then link allllllll the other layers.
Then, click on the first layer and drag it all the way to the new file. (You'll no longer be needing your original file; from now on we'll be working from the 64x64 file).
Now, with the layers still linked, use the Free Transform tool (First icon, second row on the Toolbar Window) to make the layers a little smaller or larger, whatever you want.
By scrolling through the Layers Window, you'll be able to see how each frame will be placed. By moving the layers in different directions, you'll be able to fit the clip in exactly the way you want it.
You should end up with this:
Part 7: Making a Gif
First, add a whooooooole bunch of frames in the Frame Layer. Don't worry that they're all the same...that will be fixed shortly. You need one frame per layer. If you're not sure how many frames to get, just make more then you'll need...you can always delete the extra ones at the end.
Now click on the second frame, and 'eye' the second layer.
That makes the second frame in the gif.
That is your third frame.
Part 8: Saving the Avie So go to File > Save Optimized As
Type in whatever you want to call it, and viola! YOU HAVE AN AVIE! Here is the finished product:
If you need a place to upload your avie, Imageshack.us is a very hassle free option. Congratulations and I hope this tutorial helped you! I really hope it wasn't too long or confusing...I'm not very good at explaining things to people. :D If you have any questions or comments, feel free to email me Enjoy!
|
|
Disclaimer: This is a fan site, and is in no way officially affilated with Disney, 20th Century Fox, Walden Media or any other company. All copyrights are held by their original owners, including but not limited to Disney, 20th Century Fox, Walden Media, Harper Collins,
and C.S. Lewis Ltd. |