|
Reducing File Size

Now you've done ALL that there is to do (or at least, all I've show you) concerning animations, and now it's time to go out and make them actually practical.
Unfortunately, the world isn't Photoshop, and most people have to wrestle with a little evil thing called "file size". There always seems to be restrictions. If you're on LiveJournal, you have to stay under a ridiculously low limit. Other places have higher limits, but you find that your beautiful animation in pristine quality is constantly rejected.
What's a body to do? Is it a hopeless task? Are we doomed to creating amazing animations, only to have them constantly rejected and shunned by the world? Is LIFE worth LIVING ANYMORE??!?!?!?!?
Okay okay, don't be so dramatic. You'll be happy to know that there are quite a few tips and tricks that if applied correctly, can help you knock down your file size significantly. Some are preventive measures and some are quick (well, some are quick), painless tips you can apply to finished avatars, and some are last-resort options; things that WILL work, but it will impact your avatar's appearance.
All in all, your best tool in combating gigantic file sizes is common sense. If you start off with a reasonable goal in mind, you're likely to achieve what you want. If you start out with some huge, crazy thing, there's only so much you can do to make it work.
But let's get to the tips, okay?
1. Select less frames when opening clip in ImageReady
When you open up a movie clip in ImageReady, you'll see a pop-up that will ask you to select the portion of the clip you want and how many frames you'd like to import. This is what that pop-up looks like:

If keep that box unchecked, it will import every frame in the clip portion you've selected, which will look great, but it's a TON of layers and layers = file space.
I always select every 2 frames, but if you've got a big clip you desperately need, you can bump up the count. Remember, the more frames you skip, the choppier it will look, but it will allow you to fit longer clips in with less space.
Here's an example:
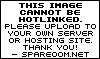 
On the left is the clip with all frames selected. 92 layers = 195k with a LOT of reduction in quality. On the right is the clip with every 10th frame selected. 10 layers = 45k.
Now, obviously that's a drastic example, but it just goes to show you what's available.
2. Merge as many layers as you can
When working with animations, you learn very quickly that layers, not necessarily frames, produce big file sizes. If I had two layers and 200 frames of just those layers, my file size would be extremely small. But I have 35 frames and 50 layers, I'm going to end up with a big file size. So what can you do?
Before I save an animation, I always try to merge as many layers as I can. Obviously the clip layers can't be merged, but I'll merge the background layers and then the foreground layers. Occasionally if you try to merge certain layers it will destroy the effect you're trying to do, so notice my emphasis on the word "try". Not all layers will merge. The hardest layers to merge are coloring layers. Text, brushes and other images are the easiest. Just try to reduce as many layers in your file as you can, and it will help some.
One unique circumstance is if you're working with a file that has multiple clips, such as the one below.

In this clip, I had 160 layers, but only 40 frames. If I'd been really ambitious, I could have taken ALL of the layers, line 'em up in order (i.e. Peter 1, Susan 1, Edmund 1, Lucy 1, Peter 2, Susan 2, etc.) and then merge them, so there would be four images per layer, making a total of 40 layers. Of course, it'd probably take me about two days to do that, which for me is a complete waste of time. But hey, if you gotta do it, you gotta do it!
3. Make your clip shorter
Sometimes I'll go through the entire process of making an avatar, have it spiffed up and everything, then go to save it and discover that the file size number would rival the National debt. >_< I obviously can't go back and reduce the frame count, and I don't want to give up too much quality, so what do I do?
In cases like these, sometimes I'll go to my avatar and just start chopping off frames at the beginning and end of the clip. It's called editing, and sometimes you'll find a lot of extra or useless frames that you don't really need. For instance, I'll have a nice clip of Peter comforting Lucy, but the file size is too big. There's one part I can't cut, which is the comforting bit, but I can trim the lead-up and the response. Know what I mean?
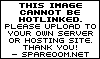 
The one on the left is the longer one weighing in at 72 frames and 214kb, and the one on the right is the trimmed one with 54 frames, a mere 104kb. There isn't a huge difference in the way the clip is presented, but the file size is significantly smaller in the trimmed avie than the untrimmed avie. Neat, huh?
4. Minimize clip's actual size
When making an animation, not only does the layer and frame count matter, but the actual clip size as well. I'm talking pixels here, as in 40x40 or 100x100 or whatever. It is natural to assume that a 500x500 file is going to be bigger than a 100x100 file, and the same goes for your animated clip. I don't mean your avatar in whole, but just your animated portion. A 50x50 animated section is going to be smaller than a 100x100 animated section.
If I've got a avatar that's too big and I don't want to reduce frames, layers OR quality, if my effects will allow it, I'll just link all of the layers and then use the Bounding or Transform Box to scale the clip down.
Side-by-side example:
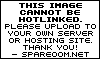 
Okay, so the quality of the second stinks, but that's because I saved the avie in the small size and had to make the picture larger, which is horrible for quality. like I said, rough example. But it works...the small one is 37kb and the large one is 68kb.
5. Mess around with the quality when optimizing
When you take your Photoshop document and turn it into a gif, you have to optimize it. Generally it's a simple as clicking "Save Optimized As", but when you're dealing with a large file, you might want to tweak the optimization settings more than the default setting does. This is very easily accomplished, and gives you quite a bit of freedom when it comes to deciding how much quality you want and how far you don't mind going in quality reduction in order to get a smaller file size.
ImageReady has a separate window for Optimizing, and if you can't see it already, just go to Windows > Optimize. Here's what it looks like, and what it can do.

6. Make avatar black and white
This is kind of the last resort last-ditch efforts. If you WANT it to be black and white, then, you've got nothing to worry about. Just make it that way and forget about this. ;)
Simply put, black and white images have smaller file sizes because it's less colors, which equal less space. Obviously there's different levels of black and white; you can have highly detailed ones and you can have very basic ones. But if you play your cards right, having your animation in black and white can help reduce the file size.
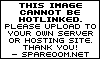 
The original version is 82kb, and the black and white version is 42kb. Without any other optimization modifications it was originally much higher, but because I didn't have to worry about colors, I could go into my Optimize window and throw the settings WAY down and the reduction in quality barely showed.
So, easy way to desaturate is to go to Image > Adjustments > Desaturate. Easy as pie!
Well, that's my little tutorial in how to knock down file sizes. You may decided to employ all the methods, or a few, or just one. Just figure out what works for you and your graphics, and you'll be home free!
|
